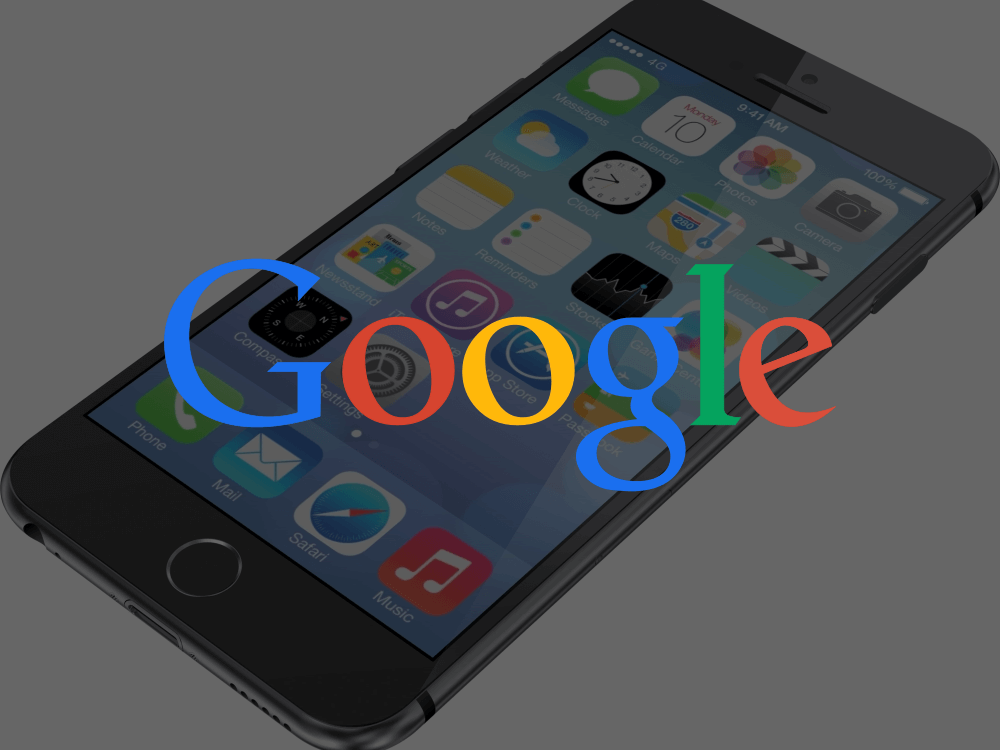
しかし、iPhoneで入れた予定をiPadやパソコンからも見たいという方、逆にパソコンで予定を入れそれをiPhoneでも見たい、という方もいるかと思います。
そんな方にお勧めなGoogleカレンダー+iPhoneの使い方を紹介します。
カレンダーの具体的な同期設定方法
GoogleカレンダーとiPhoneカレンダーの同期は、Googleのアカウント取得が必須です。Googleアカウントを持っていないという方は、以下のページからまずはアカウント作成を済ませておいて下さい。
グーグルアカウントの作成
具体的な設定方法については、以下で分かり易く説明されています。
Googleアカウントの新規作成 - Googleアカウントの使い方
Googleのアカウントを取得しiPhoneに設定
まずはiPhoneにGoogleのアカウントを紐付けます。
設定方法
『設定』→『メール/連絡先/カレンダー』→『アカウントを追加』→自身のアカウントを入力→カレンダーをオンにして下さい
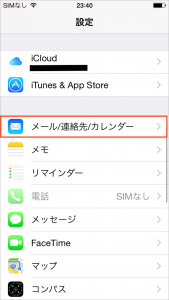
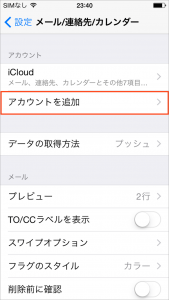
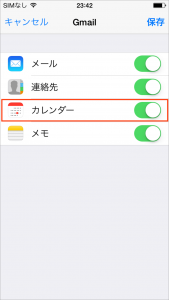
パソコンで入力した予定をiPhoneで確認する
では実際にまずはパソコンで入力した予定をiPhoneから閲覧してみましょう。
パソコンで予定を入力
パソコン側でログインし予定を入力したら、その後iPhoneのカレンダーを開くと表示されていることを確認して下さい
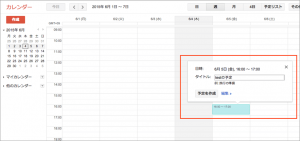
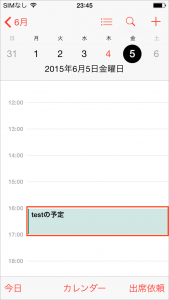
これで、パソコンで入力した予定が出先でも確認出来るようになりました。
iPhoneで入力した予定をパソコンで
次にiPhoneで入力した予定をパソコンで確認してみましょう。
iPhoneのカレンダーに予定を入力
(ここでカレンダーの種類がGmailのアカウントになっていない場合、Gmailのアカウントに変更)
→パソコンからログインし、予定が入っていることを確認
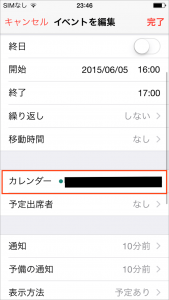
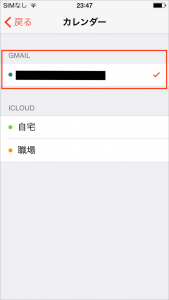

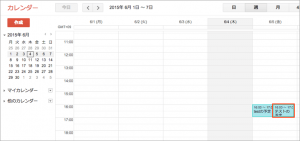
自動で同期されていることが確認出来たかと思います。
また、今回試しましたように、片方で入力したカレンダー情報は自動でもう片方の端末と同期されますので、同じ時間に同じ予定を入れてしまいますと重複してしまいます。初めのうちは心配で・・という気持ちもあるかもしれませんが、こちらもご注意下さい。
まとめ
使い方の説明は以上となります。
どこでも予定が見られる、というのは特にビジネスの場では”オフィスに戻ってから予定を確認しメールで調整”といった手間が減るだけでも大きな効率化となります。
また例えば別の使い方として、いつに何をやる、というのを思いついた時に外出先でiPhoneから”予定として入力”し、家に戻ってPCから確認する、というタスクリスト的な使い方も出来ます。これは逆にパソコンから「明日の12時に電話しなくてはいけないが忘れそう・・・」と思ったタイミングでパソコンから予定入力し、その時間にiPhoneの通知で確認する、など備忘録的な使い方も可能です。
皆様是非ご活用下さい。







Comment On Facebook