iPhoneユーザーにとって、デバイスの初期化やデータ復元は重要なプロセスですよね。
特に、技術的な知識に自信がない方にとっては、パソコンを使用せずにこれらの作業を行う方法は非常に価値があります。
この記事では、パソコンなしでiPhoneを初期化し、iCloudを活用してデータを復元する手順をご紹介します。

□iPhone初期化!パソコンなしでできるやり方をご紹介!
iPhoneを初期化したい場合、パソコンを使用せずに初期化する方法は主に3つあります。
ここでは、それぞれについて必要なステップをご紹介します。
*パソコンなしで初期化する3つの方法
1:設定メニューからの初期化
iPhoneの初期化をパソコンなしで行う最も基本的な方法は、設定メニューを利用することです。
まず、「設定」アプリを開き、「一般」に進みます。
「リセット」を選択し、「すべてのコンテンツと設定を消去」をタップします。
iCloudバックアップが最新であれば、即座に「今すぐ消去」を選択できます。
パスコードの入力が求められるので、指示に従って入力します。
最後に「iPhoneを消去」を2回タップし、初期化を開始します。
2:「iPhoneを探す」機能を使った初期化
iCloud経由での「iPhoneを探す」機能も、別のデバイスを使ってiPhoneを初期化するのに役立ちます。
iCloudの「iPhoneを探す」ページにアクセスし、AppleIDでログインします。
「すべてのデバイス」から初期化したいiPhoneを選択します。
「iPhoneを消去」を選択し、アカウントを削除します。
画面の指示に従って「消去」を進めます。
3:別のiOSデバイスで「探す」アプリを使う
他のiOSデバイスがある場合、同じAppleIDで「探す」アプリを使用してiPhoneを初期化する方法もあります。
別のiOSデバイスで「探す」アプリを開き、初期化したいiPhoneを選択します。
「このデバイスを消去」をタップし、指示に従って操作します。
AppleIDのパスワードを入力し、最終確認後に「消去」をタップします。
□iCloudを活用したデータ復元のステップ!
iPhoneのデータを復元し、元のデータの続きから使用するためには、iCloudの活用が便利です。
ここではデータ復元の基本とその注意点をご紹介します。
*iCloudを活用したデータ復元について
1:iCloudを利用したデータ復元の基本
iCloudを用いたデータ復元は、特にPCがない環境で効果的です。
Wi-Fi環境があれば、以下のように手軽にデータを復元できます。
iCloudにバックアップされた日付の状態にiPhoneを戻せます。
バックアップからの復元は、iPhone上の全データをその時点の状態に戻します。
2:復元時の注意点
iCloudでのデータ復元は、バックアップされたデータ全体に適用されます。
したがって、特定のデータのみを選んで復元することはできません。
復元する前に、上書きされたくない現在のデータは別途バックアップすることが重要です。
iCloudのバックアップ期間は最長で29日間です。
期限を超えると自動的にデータが消去されるので注意が必要です。
また、新しいiPhoneに切り替えた際、OSバージョンの違いによりデータ復元に問題が生じることがあります。
古いiPhoneのデータが復元できない場合、OSを最新バージョンにアップデートすることで解決する場合が多いです。
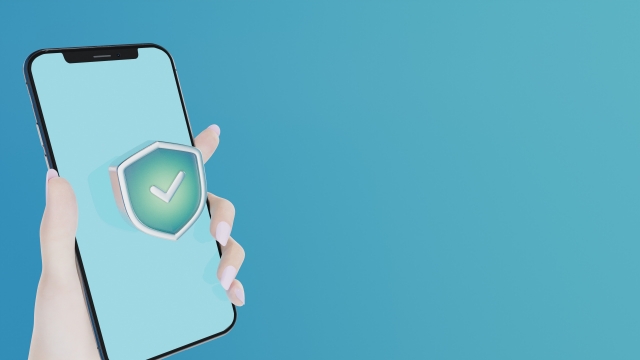
□まとめ
この記事では、パソコンを使用せずにiPhoneを初期化する方法と、iCloudを利用したデータ復元のステップをご紹介しました。
初期化には、設定メニューから直接操作する方法、他のiOSデバイスを利用する方法があります。
一方、データ復元にはiCloudのバックアップを使用し、必要に応じてOSのバージョンを確認することが重要です。
基本のポイントを押さえて初期化とデータ復元を行ってくださいね。







Comment On Facebook