
画面回転やWi-Fiのオンオフの為に良く使う方は多いと思います。
その際にいつも出てくるAirDropの文字、気になったことはありませんか?
今回は知っていると便利なAirDropの設定方法及び使い方に関して紹介します。
iPhoneで実際にAirDropを使ってみよう
そもそもAirDropって何?
AirDropとはAppleによってMacOSX Lion以降のOSXとiOS 7以降のiOSに導入されたWi-Fiアドホックサービスである。
AirDropを使用するとユーザーはWi-Fi、及びBluetoothを介してOS X10.7以降のコンピュータ、もしくはiOS 7が導入されたデバイスで他のサポートされているデバイス上実行しているユーザーとファイルを共有することができる。OS X10.8ではFinderメニューのAirDropを選択するか、Shift+Cmd+Rを押すことによって実行できる。iOSにおいてはiOS 7以降で導入されたコントロールセンターにアクセスすることによって実行できる。
OSX(Mac)とiOSデバイス間の場合、それぞれOS X YosemiteとiOS8以降であればAirDropの互換性があり、ファイルを共有することができる。
wikipediaより
という事ですが、一言で言うと近くの人と無線で様々なファイルを送受信できる機能となります。
これまでガラケー時代に当たり前のように使っていた赤外線のような機能ですね。
例えばベタに連絡先の交換を行うだけでなく、写真やwebサイト、動画、書類データなど様々なファイルを送ることが出来ます。
しかも一度に複数人に送れるので、皆で撮った写真をその場で共有したり、ビジネスでは書類をチームに一斉送信、なんてことも簡単にできます!
AirDropではEメールのように遠く離れている相手にデータを送るという事は出来ません。あくまで、近くにいる相手が対象となります。ですが、複数の近くにいる相手に素早く一斉にデータを送信したい、共有したいという場合には非常に有効な手段となります。
セキュリティは?
でも無線で連絡先などの大事な情報を送るのは怖い!と少し抵抗があるかもしれません。
そんな時はファイルを送る際に設定で「連絡先のみ」を選んで下さい。
これで自分の端末内の連絡先に登録されている相手のみがデータの送信対象となりますので安心です。
また、送信の際は送信先の相手を手動で選ぶ事が出来、受信側も送られてきたデータを辞退するか受け入れるかを選択出来るので、知らない相手にデータが勝手に届いてしまうという事はありません。
AirDropの設定方法と使い方
では、肝心の使い方を紹介します。難しい設定は一切ありませんので、以下の説明を見ながら、実際に試してみて下さい。
AirDropを有効にする
STEP1
まずはホーム画面で、画面下部分を下から上にスワイプ。コントロールセンターを開きます。
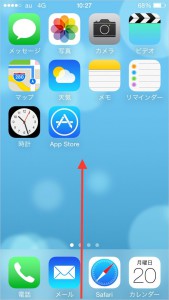
STEP2
AirDropのボタンがあるのでそれをタップ
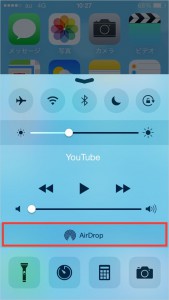
STEP3
データの共有範囲を聞かれますので連絡先のみorすべての人のいづれかを選択
【AriDropを無効にする場合は、ここでオフを選択します。】
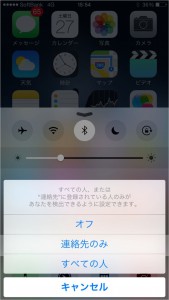
これでAirDropを利用する準備が出来ました。
AirDropの送信先を「連絡先のみ」に設定する場合は、iCloudにサインインしておく必要があります。
又、AirDropを使用する場合、送信する側と受信する側の双方の端末でAirDropを有効にする必要があります。
連絡先を送信する
これはまさに、ガラケーの赤外線による連絡先交換と同じようなものですね。iPhoneでの連絡先交換を手打ちでするよりもかなりスマートですので、AirDropでの連絡先交換をやった事がないという方は、是非活用してみて下さい。
STEP1
ホーム画面の連絡先(電話からでも可)を起動し、送りたい連絡先を選択します。
※自分の番号を送りたい場合は、自分の連絡先を事前に登録しておきます。
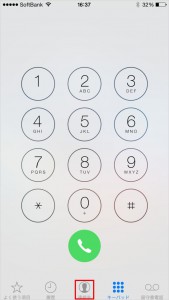
STEP2
連絡先画面の中に連絡先を送信という項目があるのでタップ。
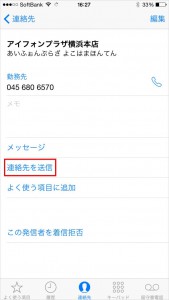
STEP3
送信可能な相手のiPhoneが表示されますのでタップ。相手に送信できます。
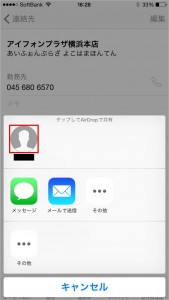
写真や動画を送信する
STEP1
送りたい写真又は動画を選択し、画面下のアクションボタンをタップ。

STEP2
相手のiPhoneが表示されるのでタップ。相手に送信できます。
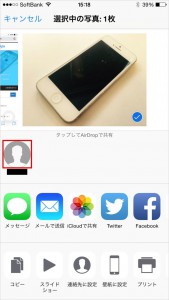
メモアプリ等に打ち込みをした内容を仕事のチームで共有したいといった場合も、送信したいメモを選び上記と同様の手順で簡単に一斉送信する事が出来るので大変便利です。
iOS標準のメモアプリの便利な使い方については、「標準アプリだけでiPhoneを便利なメモ帳にする3つの方法」で詳しく紹介していますので、メモアプリとAirDropを併用して使って頂ければ、無駄に多くのアプリを入れなくても、議事録をチームで共有、コメントを記載した写真を友達同士で共有等、様々なシーンで便利に活用する事が出来るようになります。
iOS標準のメモアプリの便利な使い方については、「標準アプリだけでiPhoneを便利なメモ帳にする3つの方法」で詳しく紹介していますので、メモアプリとAirDropを併用して使って頂ければ、無駄に多くのアプリを入れなくても、議事録をチームで共有、コメントを記載した写真を友達同士で共有等、様々なシーンで便利に活用する事が出来るようになります。
AirDropでデータを受信する
先程も記載した通り、データを受信する側でもAirDropを有効にする必要があります。データが受信出来ない等の場合は、再度AirDropが有効になっているか確かめてみて下さい。
AirDropを受信すると(相手がファイルを送付すると)画面に大きく通知がでます。辞退・受け入れるが選べるので受け入れるを選択。データが受信出来ます。

AirDropで送信相手が表示されない場合
データ送信の際に、しばらく待っても送信先の相手が表示されないといった場合は、以下を試してみて下さい。
- 一旦電源を切ってから入れ直してみる
- 一旦iCloudをログアウトしてから再度サインインしてみる
- 受信側の端末でもAirDropの設定がされているかもう一度確認してみる
送信先の相手が表示されない時の対処法として多くの場合は、上記3点のいづれかで解決出来ますので、まずはこれらを試してみて下さいね。
最後に
簡単さが伝わりましたでしょうか。
文字にするより、実際に使ってみると意外に簡単ですよ!
友達間でも、ビジネスでも「それ送って!」と言われた際に活用すれば、スマートな印象を持たれること間違いなし。ぜひ試してみて下さい。







Comment On Facebook