
そこで今回は改めて、iPhoneで文字を入力する際の便利機能を紹介したいと思います。
「えー文字入力なんて知ってるよ!」と思う方も多いかと思いますが、実はあまり一般化していない便利機能が多いものです。
これから紹介する4つの文字入力方法を知っていれば、メッセージ送信時のスピードアップ間違いなしです!
是非一度ご覧になってみて下さい。
それではここから、具体的なiPhoneでの文字入力方法を紹介していきます。
「」かぎ括弧の素早い入力方法
「」かぎ括弧、みなさんiPhoneから入力する場合はどうされていますか?パソコンで打てば一瞬なのですが、iPhoneの記号から入力する場合、たどって「を入れて、まただどって」を入れて・・となかなか大変です。しかも先に「」を共に入力して間に文字を入れようとすると、またカーソルの移動でイライラ・・・ご経験があるのではないでしょうか。
それも今日までです。
なんとiOS8以降は日本語のやを左右にフリックすることで入力出来るようになっています。
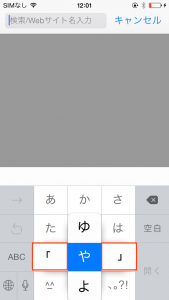
かぎ括弧がここから素早く入力可能です。
日本語キーボードから英語や数値を素早く入力
例えば、私はiPhoneを買うと入力したい場合、これをiPhoneから入力するのはなかなか骨が折れます。
チェレンジして見て頂けると分かるのですが、日本語→英文字→日本語・・とキーボードを何度もタップし切り替えるのが面倒なのです。
しかし、以下の方法であれば、キーボード切り替えを簡素化出来ます。
方法は簡単で、地球儀のマークをタップではなく長押ししてみて下さい。
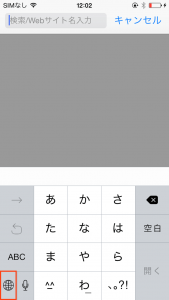
そうすると一覧として選択出来るキーボードが表示されますので選びましょう。
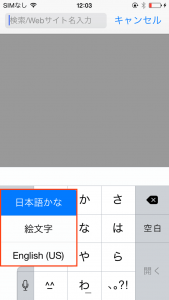
行ったりきたりと地球儀をタップする必要がなくなります。
英語キーボードでメールアドレスを打つ際に数値や@を楽に入力
これもキーボードの移動ですが、英文字のキーボードでメールアドレスを打っている際に、数値や@など一文字だけでいいのにキーボード変更をしなくてはならないケース、ありますよね?これもやはり不便です。
その場合は切り替えのボタンをタップするのではなく、長押しして、押したままにして下さい。
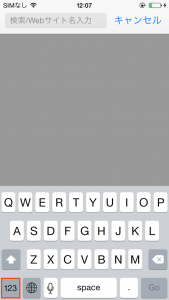
指を話さなくてもキーボードが切り替わりますので、そのまま【指を離さずに】目標までスライドして下さい。
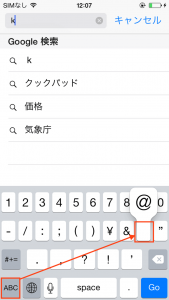
打ちたい文字の場所まで指をスライドしたら指を離して下さい。
これで指を離した場所の文字が入力され自動で元のキーボードに戻ります。
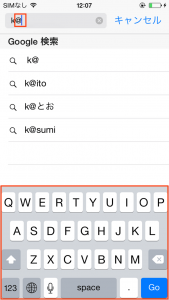
日にちや時間を簡単に入力する
7月26日や12時35分などの文字は、これもiPhoneから入力するのは面倒です。しかし、実はこれも簡単に入力する方法があります。
例えば日本語できょうと打って変換を押すと、候補に本日の日付が出てきます、これはあさってやきのうなどでも同様に利用できます。
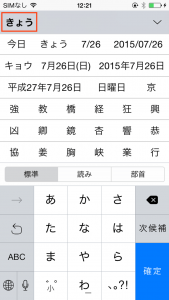
時間に関しては、例えば数値だけで1235と打ってみて下さい。変換候補に12:35や12時35分などが出ることを確認出来るかと思います。
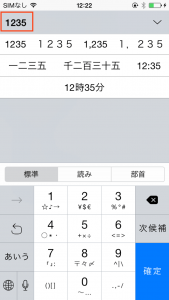
最後に
いかがでしょうか。
身についてしまえば入力が劇的に早くなり、iPhoneの文字入力に対するストレスが減ります。文字入力で「イライラ」という経験がある方は是非試してみて下さい!







Comment On Facebook