iPhoneのデータ移行には、いくつかの方法があります。
この記事では、iTunesとiCloudについてご紹介します。
両者のメリットや、どちらの方がどのような方におすすめかをご紹介します。
iPhoneのデータ移行を検討中の方は、ぜひお役立てください。
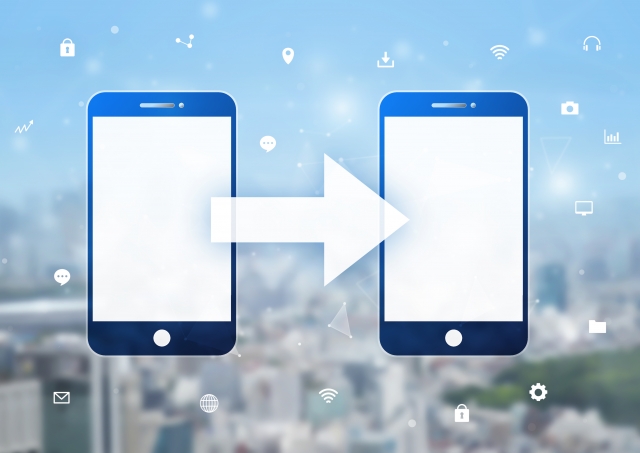
□iTunesやiCloudによるデータ移行の両者のメリットとは?
iPhoneのデータ移行の方法として、iTunesやiCloudなどがあります。
iTunesでデータ移行するメリットは、無料でデータ移行が完結することです。
一方、iCloudでデータ移行するメリットは、自動でバックアップが行われることです。
また、移行したいデータが破損される可能性は低いこともiCloudのメリットです。
□iPhoneのデータ移行におけるおすすめの方法はどちら?
iTunesかiCloudによるiPhoneのデータ移行を検討中の方に、どちらの方法がどのような方におすすめかをご紹介します。
*iTunesを使うことをおすすめする方はこちら!
PCをお持ちの方は、iTunesでデータ移行する方法がおすすめです。
以下では、その手順をご紹介します。
まずは、充電するときに使っているケーブルで、古いiPhoneとPCをつなげましょう。
次に、画面上のガイドに沿って、設定していきます。
そして、画面中央に表示された「バックアップ」から、「手動でバックアップ・復元」のうち「今すぐバックアップ」を選択し、バックアップが完了するのを待ちます。
バックアップが完了したら、今度は新しいiPhoneとPCをつなげましょう。
そして、「バックアップを復元」を選択することで、データ移行が完了します。
*iCloudを使うことをおすすめする方はこちら!
PCをお持ちでない方は、iCloudでデータ移行する方法がおすすめです。
以下では、その手順をご紹介します。
まずは、古いiPhoneで、「設定」を開き、最上部に表示された自分の名前をタップしましょう。
「iCloud」内の「iCloudバックアップ」がオンになっているかチェックします。
次に、iCloudによるバックアップは、iPhoneが電源に接続されていることを確認しましょう。
また、画面がロックされ、Wi-Fiに接続されていると自動で行われるため、それらを接続します。
バックアップが完了したら、新しいiPhoneの電源を入れ、画面上のガイド通りに進めていきます。
そして、「iCloudバックアップから復元」を選択することで、データ移行が完了します。

□まとめ
この記事では、iTunesやiCloudによるデータ移行の両者のメリットをご紹介しました。
iTunesは無料でデータ移行が完結し、iCloudは自動でバックアップが行われることがメリットです。
また、iPhoneのデータ移行におけるおすすめの方法についてもご紹介しました。
PCをお持ちの方はiTunesが、お持ちでない方はiCloudがおすすめの方法です。







Comment On Facebook