
ホームボタンの故障時等に、修理をするまでの間、又は買い替えるまでの応急処置としても役立つこのAssistive Touchですが、実は密かにiOS9で進化をしています。
上手く活用すればiPhoneのハードウェアそのものの負荷を減らし、端末を長持ちさせることができるかもしれない機能です、ご存知ない方も多いので改めて一度確認してみましょう。
Assistive Touchについて
Assistive Touchとは、画面のスワイプで呼び出す通知センターやコントロールセンター、ハードウェアキーで操作する画面ロックやホームボタン、これらの機能を画面の中に「ボタン」としてある程度自由に作り出すことが出来る機能です。
スワイプのジェスチャーを上手く読み取らない場合や、ホームボタンの調子が悪い際に重宝するだけでなく、普段からこの機能を活用することで、経年劣化しやすいホームボタンや電源ボタン、音声ボタンの劣化を遅らせることが出来るようになります。
それではここから、具体的な設定方法や使い方を紹介していきます。
Assistive Touchの設定方法
まずは設定をオンにしてみましょう。
- 設定アプリを起動
- 一般をタップ
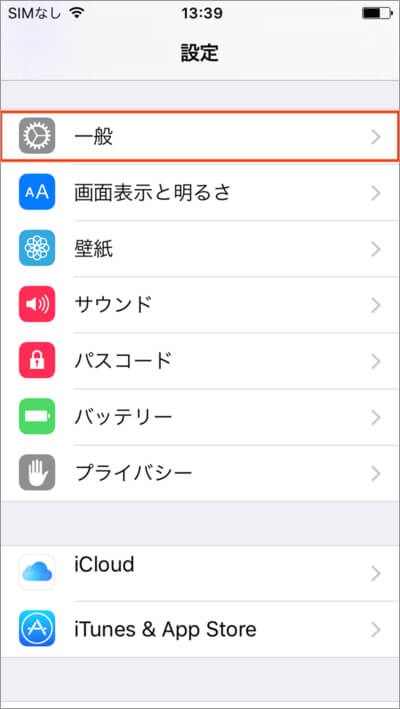
- アクセシビリティーをタップ
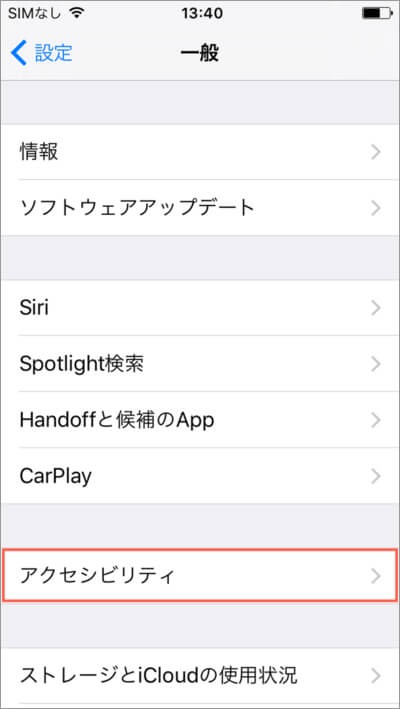
- Assistive Touchを選択しオンにします
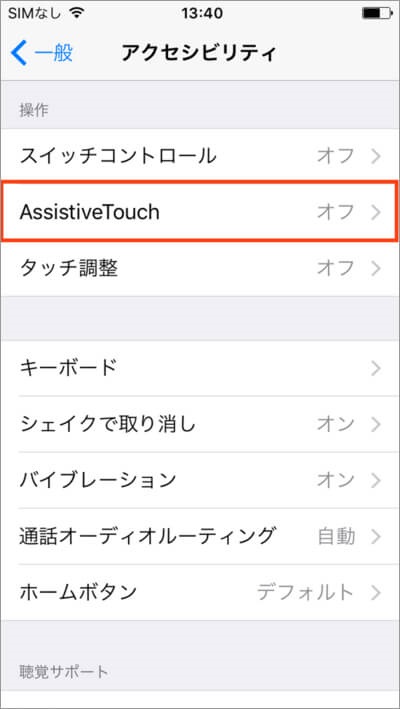
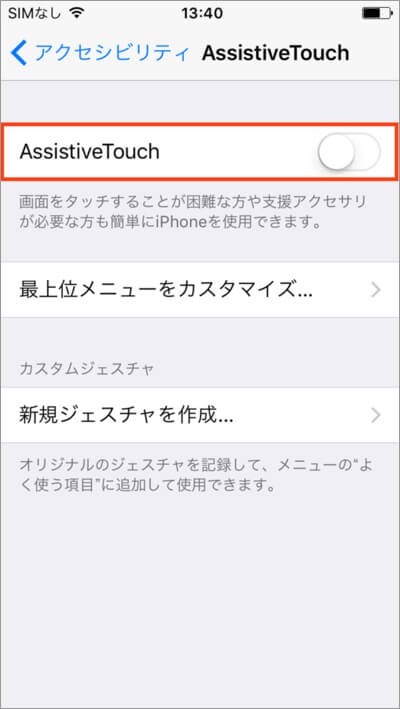
すると画面にボタンが常駐され、初期設定では通知センター、デバイス、コントロールセンター、ホーム、Siri、カスタム、が利用可能になります。
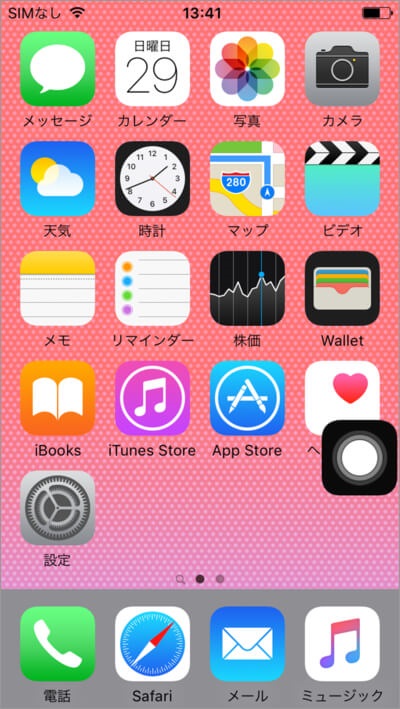
自分で使いたい機能を追加しカスタマイズする方法
初期設定で使える6つに加え、追加で8つまで機能を設定することが出来ます。
- 設定アプリを呼び出し
- 一般をタップ
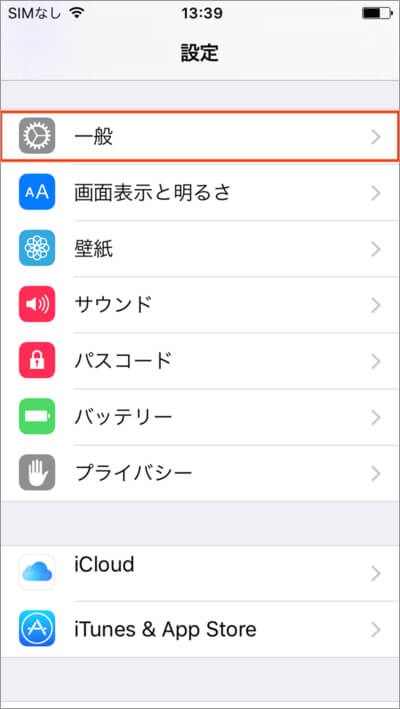
- アクセシビリティーをタップし
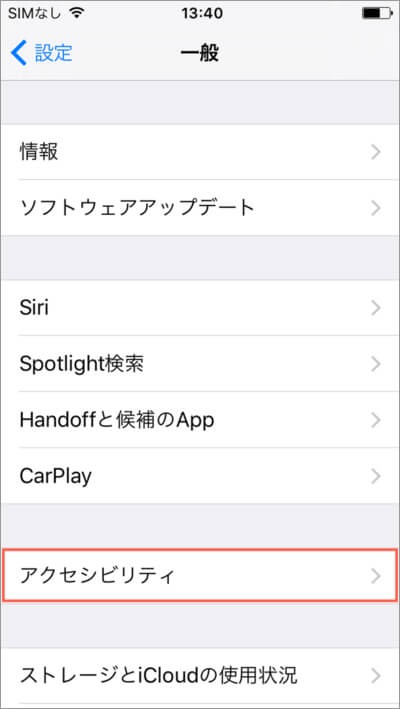
- Assistive Touchから
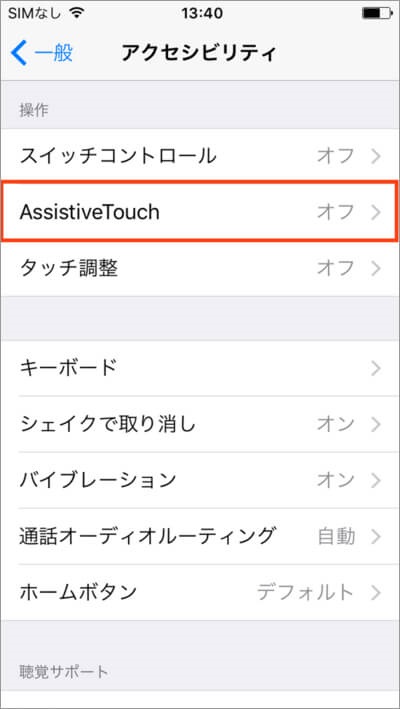
- 最上位レベルのカスタマイズ を選択するとカスタマイズ画面に行けます
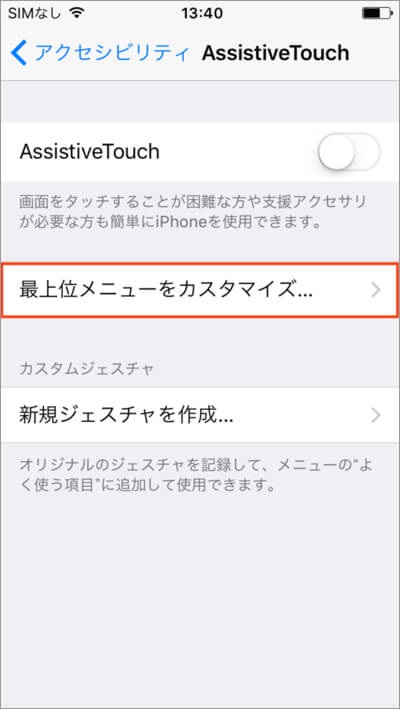
- 初期設定では6つのショートカットが登録されていますが、右下のボタンで8つまで増やせます
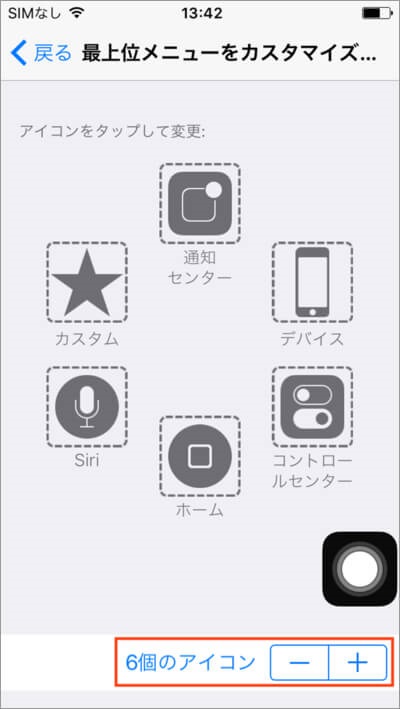
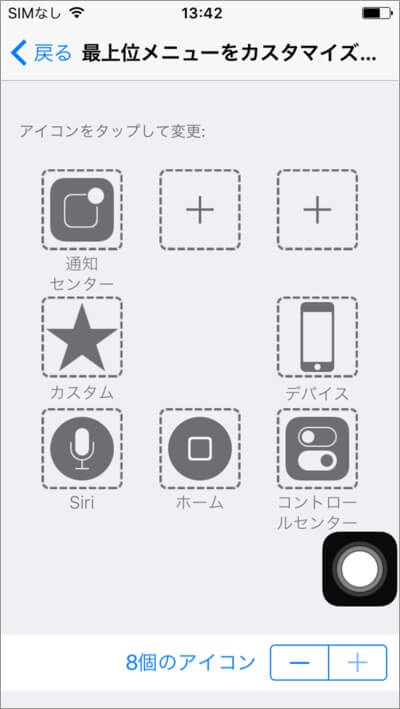
増やした空のアイコンをタップすると追加で機能の登録が出来ますが、
選択出来る機能としては
- 画面をロック
- 画面を回転
- 音量を上げる
- 音量を下げる
- 消音
- ジェスチャ
- トリプルクリック
(これもショートカットの様なもので機能を割り振れます) - シェイク
- マルチタスク
- スクリーンショット
とハードウェアキーを利用する操作もすべて網羅されていると言えます。
同様にもう一つの開いている箱にも機能を当てがい、どうせなら8つすべて登録してしまいましょう。
最後に
いかがでしょうか。
年々高価になっているiPhone、可能な限り長く使いたいというのが消費者の気持ちです。気になる方は日頃からこの機能を使ってみるのもいいのではないでしょうか。
また、今は興味のない方も是非覚えておいていただき、万が一物理ボタンが故障した際にはこの機能を利用するようにしてみてください。







Comment On Facebook