
皆様はいくつご存知でしょうか。
どれもとても便利な機能ですので、知らないものがあった場合は一度お持ちの端末で試してみて下さい。iPadならではの大きさのメリットを活かし、デメリットを克服するとても有用な機能になっています。
これから紹介するジェスチャー操作は慣れると病み付きになります。笑
普段iPadを持ち歩いているという方は是非覚えておいて頂きたい操作です。
iPadでの便利なジェスチャー操作について
まずは念のため設定を確認
iPad用のジェスチャー操作はマルチタッチでの操作となりますので、設定がONになっていなければONにします。
- 設定アプリから【一般】を選択
- マルチタスク用ジェスチャをONに
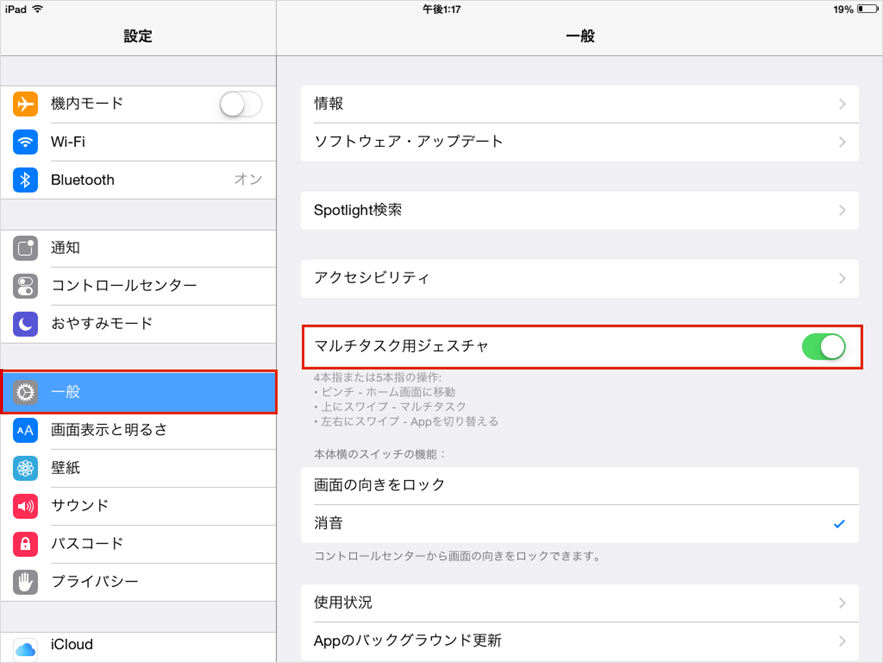
事前の設定はこれだけです。非常に簡単ですね。
ホーム画面に素早く戻る
ホーム画面に戻るなら、ホームボタンを押せばいいんじゃないの?と思う方も多いかと思います。
もちろんホームボタンを押せば可能な操作ですが、iPadの場合はiPhoneと違い、親指の位置に常にホームボタンがあるわけではありません。このちょっとした動作のひっかかりを以下の操作で解決することが出来ます。
5本の指で画面をタッチし、指をそれぞれ中心に動かし(握るような動作)で画面を閉じる
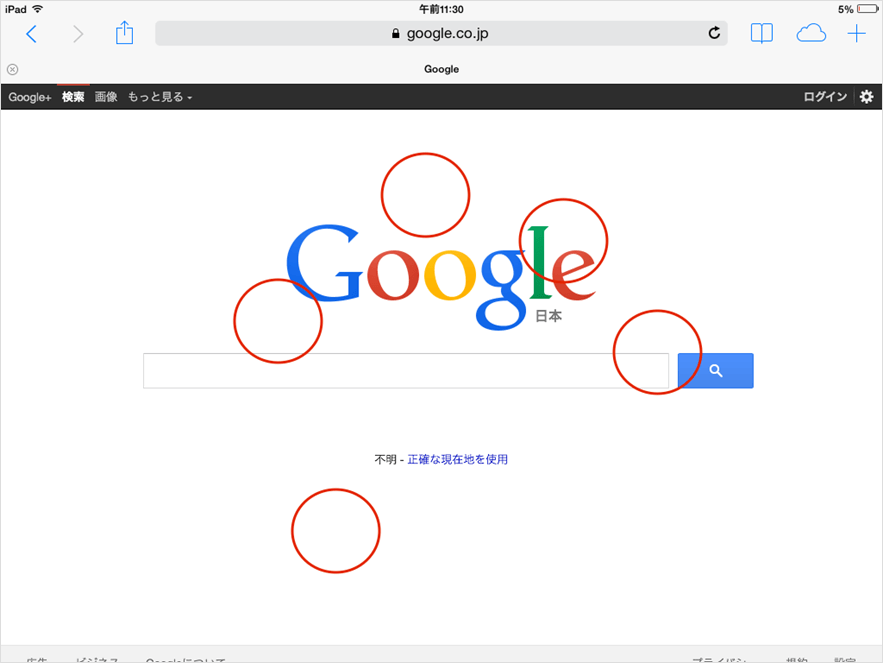
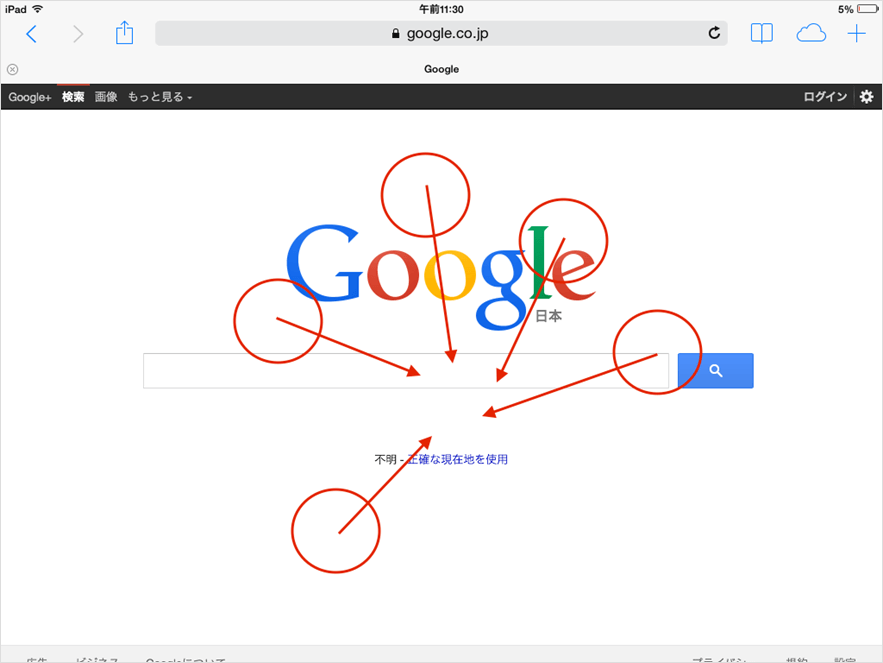
これだけで操作可能です。
実際に試して頂ければ分かるのですが、ホームボタンを押すよりはるかに楽で、しかも「操作が気持ち良い」のでハマります。
又、何度もホームボタンを押していると、いづれボタンが効きにくくなってきたりしますので、ホームに戻る場合にはジェスチャー操作がお勧めです。
アプリの切り替え
これもホームボタンの動作を代替するジェスチャーとなります。先ほどと同じ理由で、iPadでホームボタンをダブルクリックする為には一度作業を止めて、目線を画面から離す必要があります。この目線を一度画面から離すという動作が、実際に必要な時間以上に体感時間を長く感じさせます。
これを以下の作業で代替します。
方法1
5本の指で画面をタップし上にスワイプ(4本指でも可能)
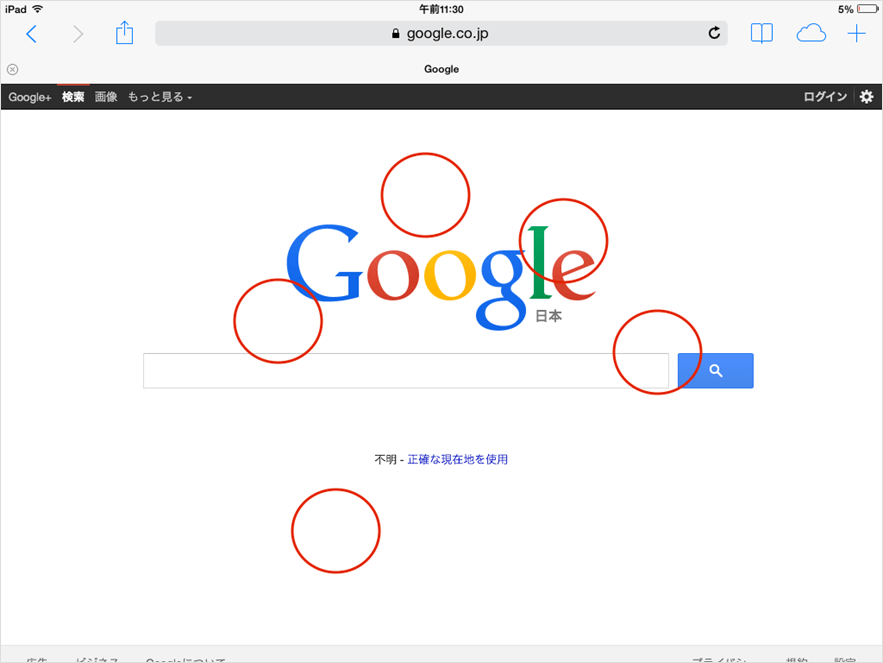
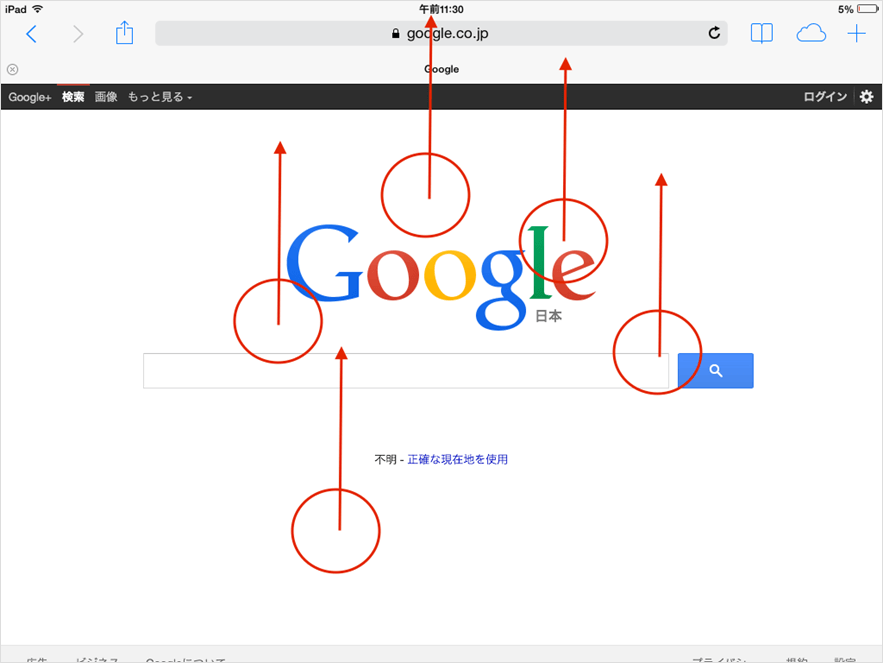
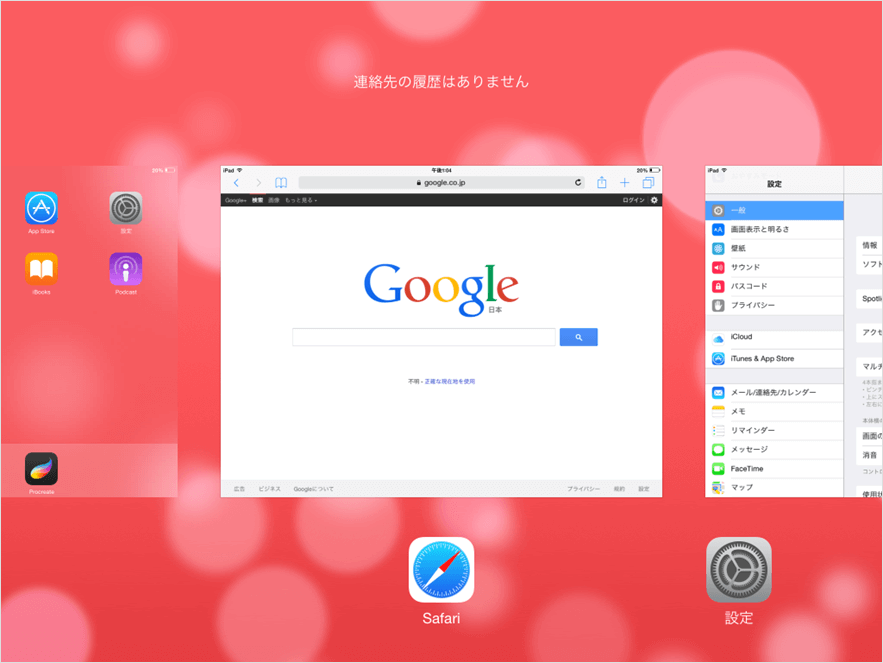
これで簡単にタスクバーを呼び出し切り替えたいアプリを選択することが出来ます。
ちなみに、この画面では複数のアプリを同時にタッチし、上にスワイプすることで、タスクをまとめて消すことも出来ます。
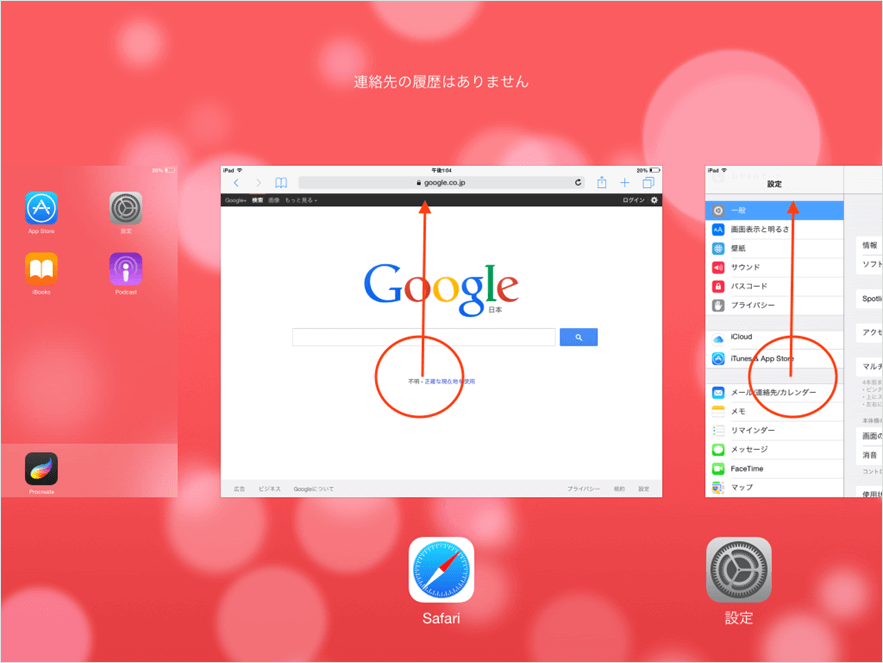
こちらも合わせて試してみて下さい。
方法2
5本の指で画面をタップし横にスワイプ(4本指でも可能)
この方法であればタスクとして開いているアプリを一覧で見ることは出来ませんが、より素早い動作で別のアプリケーションに切り替えることが出来ます。
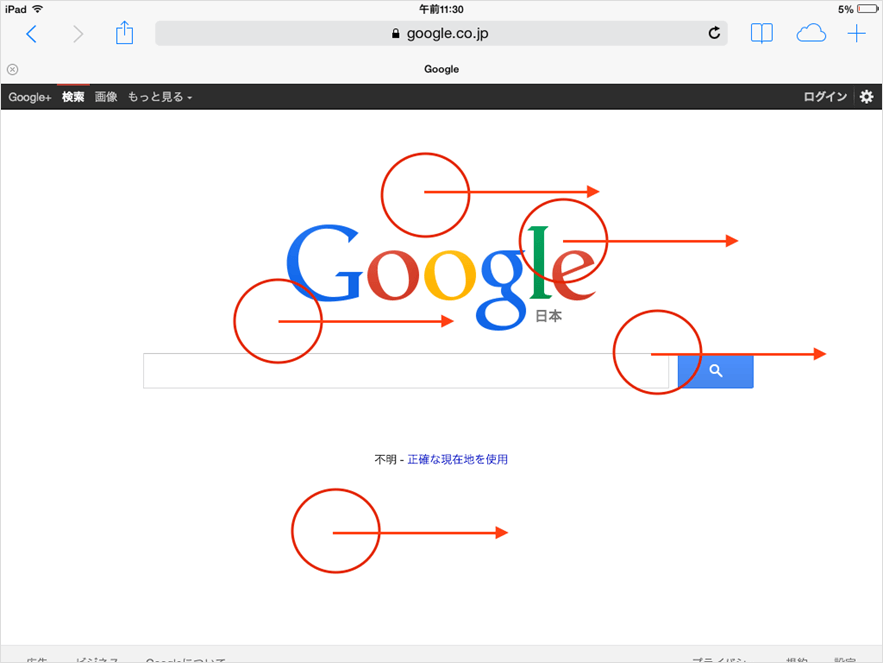
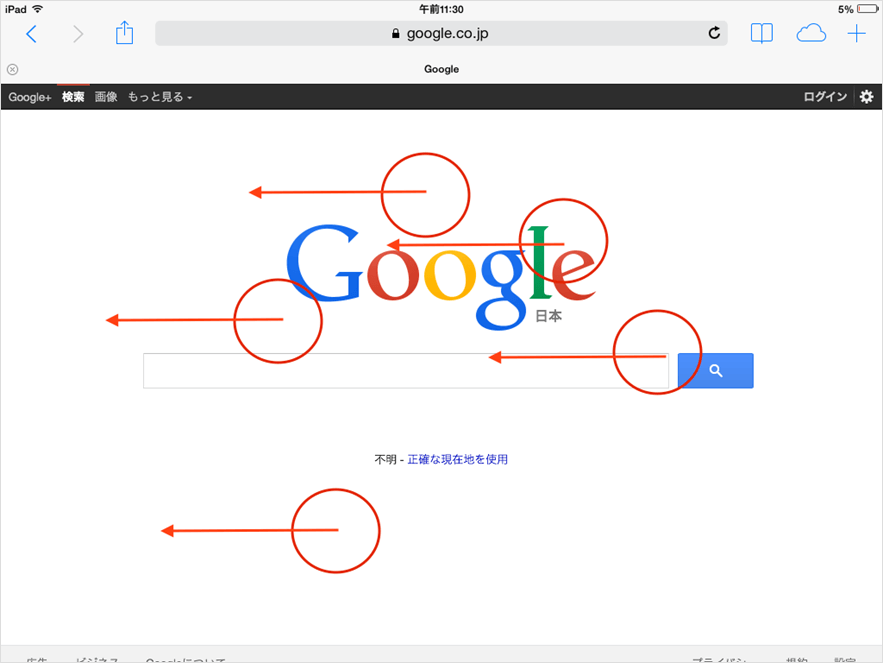
どちらも簡単ですね。
意外と複数のアプリを切り替えながら利用するシーンは沢山あります。ストレスなく画面を切り替えられるので重宝する機能となります。
入力をキャンセル
これはマルチタッチではなくiPhoneでも利用可能で、特にiPhoneで利用する方が活用のシーンが多いかもしれません。しかしiPadでも活用出来ますので合わせて紹介させて頂きます。
iPadで文字を入力する際に消すことに苦労されたことはないでしょうか。バックスペースのボタンを押し続けたり、選択してカットしようと長押しし位置を合わせるも上手くいかず・・など。
そんな時はiPadを振って見ましょう。本当に物理的にブンっと振ってみて下さい。そうすると取り消すというポップアップが出ますので取り消しを押すと文字を全て削除することが出来ます。
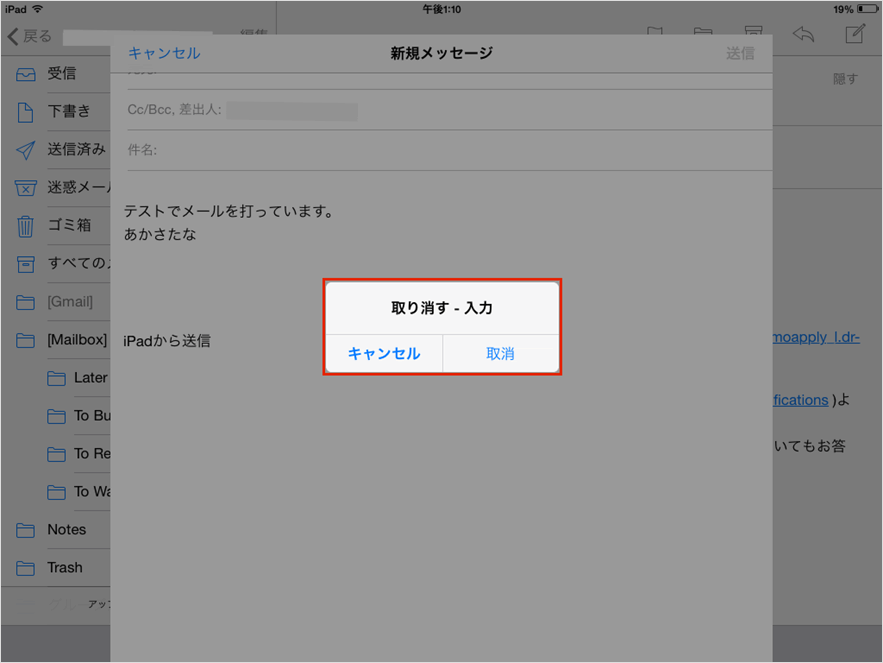
最後に
いかがでしたでしょうか。
どれも直感的な操作でさすがiOS!といった感想を持たれるのではないでしょうか。友達の前で使うのもかっこいいですね。是非使いこなしてみて下さい!







Comment On Facebook