
毎年サプライズで予想外の発表も用意されているこのイベント、日本では必ず深夜にあたってしまいますが、眠らずに視聴される方も多いほど人気のイベントです。
今回の発表ではそこでiPhone6SとiPhone6S Plusが発表されると予想されており、今から様々な噂が飛び交っています。
そこで今回は噂の情報はさておき、現在お使いの古いiPhoneから新しいiPhoneに切り替える為のデータ移行方法をおさらいしておきましょう。
iPhoneデータ移行方法
iCloudで移行されるデータを確認
まずは、現在iCloud上でバックアップされているデータの内容を確認しましょう。場合によってはiCloudでのデータ移行のみで完結してしまうこともあり、そうなるとかなり楽に移行が可能です。
STEP.1
設定アプリからiCloudを選択し管理画面に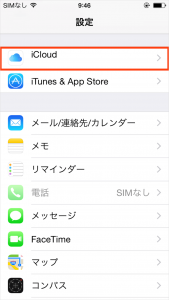
次の画面でバックアップを選択しONになっていることを確認して下さい。
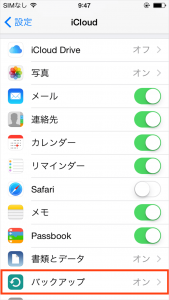
メールやカレンダーなど基本的な機能の同期有無はここでオンオフのボタンをタップすることで設定可能です。
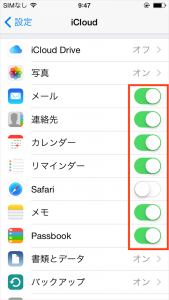
STEP.2
更に細かい設定を確認する為[容量] をタップし次の画面へ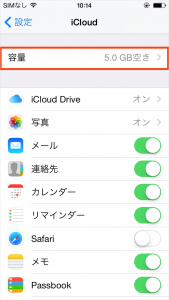
STEP.3
ストレージを管理 を選択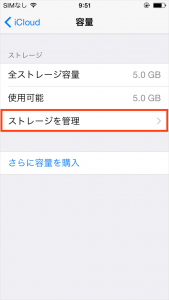
STEP.4
このiPhoneを選択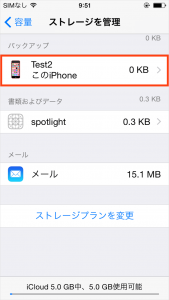
STEP.5
アプリ単位でバックアップデータを保存するか否かの確認が可能です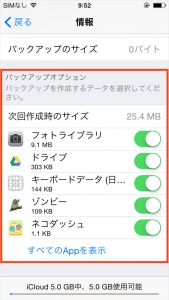
容量が足りない場合、ストレージ管理画面から追加購入することも可能です。
STEP.6
iCloudは、iPhoneが充電中かつWi-Fiに繋がっている環境であれば自動でバックアップを最新のものに更新する仕様とはなっていますが、実際に移行を実施する際は現時点の情報を手動で更新しておきましょう。
上記STEP.1でバックアップを選択した画面に今すぐバックアップを作成ボタンがありますので、それを実行します。
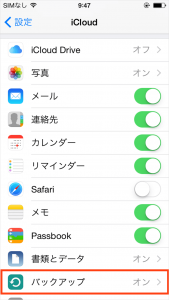
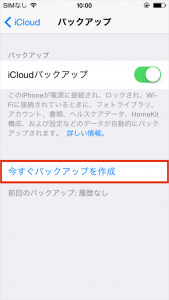
実際に復元を行う場合は、新しいiPhoneを一番初めに立ち上げた際に、「新しいiPhoneとして開始」「iCloudから復元」という選択肢が出ますので「iCloudから復元」を選べばデータがクラウド経由で移行できます。
非常に簡単な移行方法ですが唯一の注意として、PCにCDから取り組んだ音楽データがiPhoneに入っていた場合、それはiCloudでは移行されません。ご注意下さい。
ともあれ、パソコンを使わない簡単な移行方法となりますので、おすすめの移行方法と言えます。
iTunesにバックアップを保存
容量の問題でiCloudからの移行ができない場合はiTunesを使いパソコン上でデータを保管しておきましょう。
STEP.1
まずはPC上でiTunesを立ち上げ、iPhoneをUSBケーブルで繋ぎます。STEP.2
iTunesにiPhoneのアイコンが出てくるのでタップ
STEP.3
今すぐバックアップを選択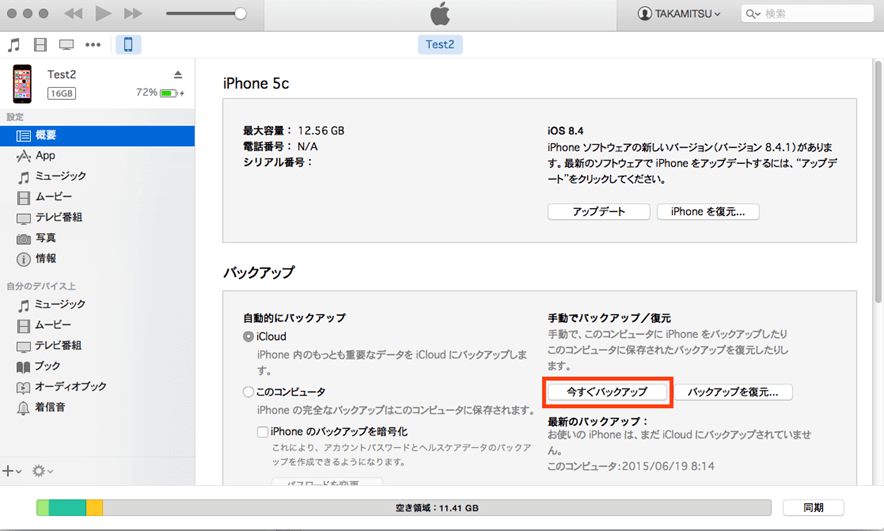
実際に新しいiPhoneへ移行する際は、同じくUSBケーブルでパソコンにつなぎ、この画面の「バックアップを復元」を選ぶことで移行を完了出来ます。
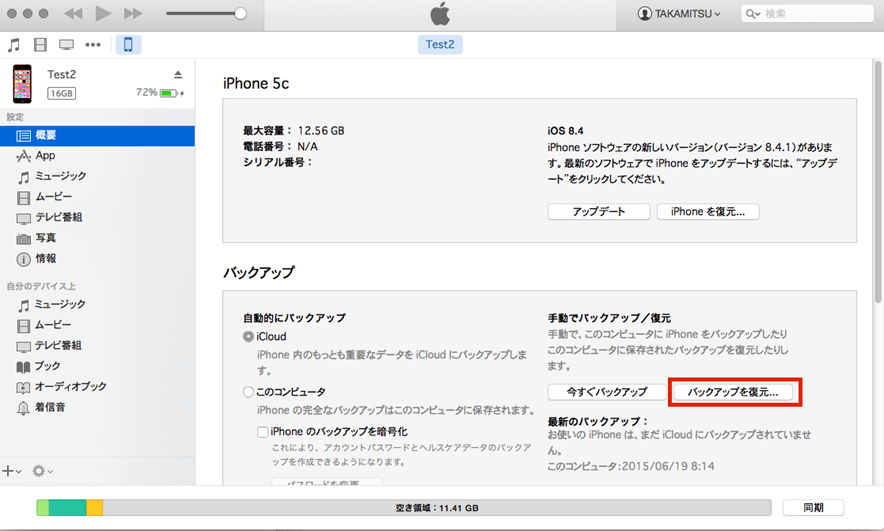
最後に
いかがでしょうか。今回は、iCloudとiTunesを利用したデータ移行方法をおさらいしましたが、アンドロイド端末へデータ移行したいという方の場合は、Gmailを利用したデータ移行方法がお勧めです。当サイトでも過去に、「簡単で便利!iPhoneの連絡先を移行する方法」や「超簡単!iPhoneからAndroidに電話帳と予定表を移す方法」を紹介していますので、是非そちらもご覧ください。
発売が待ち遠しい新しいiPhoneですが移行の準備を済ませ万全の状態で待ちましょう!







Comment On Facebook