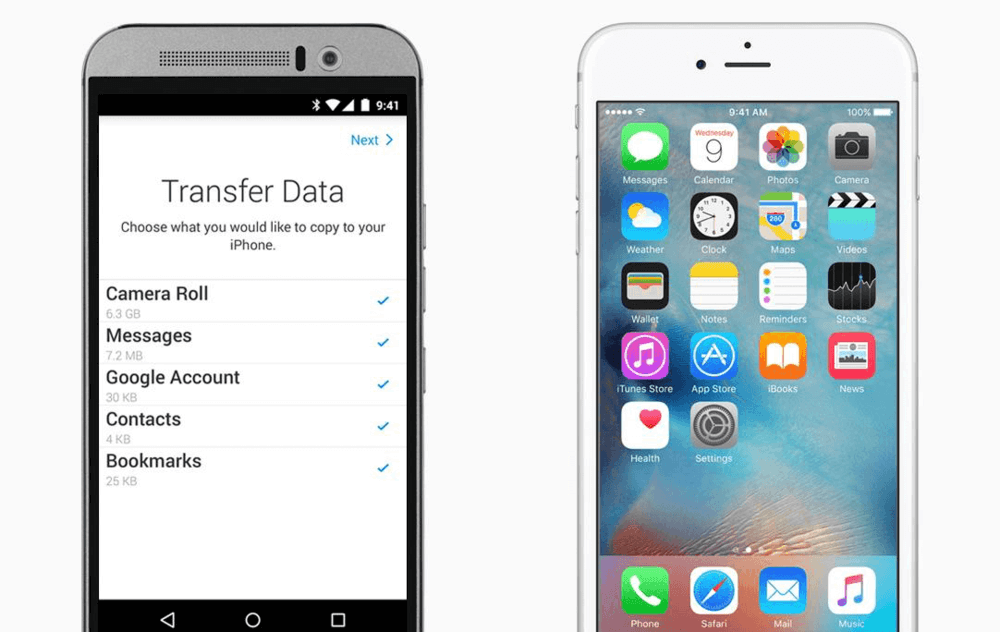
そんな存在が移行アプリの意味を超えているこのアプリですが、AndroidからiPhoneに切り替えたいユーザーにとってはただのいい話です。
使い方を紹介しますので、ご検討している方は是非参考にして下さい。
Move to iOSで出来る事
Wi-Fi経由で端末内に保存されている以下のデータを移行させることが出来ます。
- 連絡先
- メッセージ履歴
- 写真やビデオ
- ブックマーク
- メールアカウント
- カレンダー
Androidユーザーにとって、大抵はgoogleアカウントによりクラウド上で保存されているものも多いかとは思いますが、逆にクラウド上に保存されていない端末で持っているデータの移行はこれまで大変だったことを思うと、その部分に光を当てたアプリと言えます。
Move to iOSの使い方
Step.1
まずはgoogle playで Move to iOS を検索しインストール
Step.2
iPhoneとAndroid を同じWi-Fiに接続して下さい。
Step.3
アプリを立ち上げます。
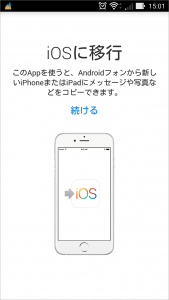
Step.4
案内に従い進めていくとiPhoneのコードを求められます
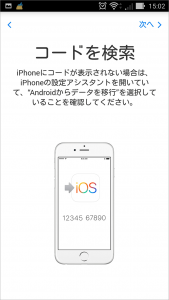
Step.5
iPhoneの初期設定を始めましょう。ここでの注意はiOSが9になっている点です。これからiPhone6sなどを購入される場合は問題御座いませんが、場合によってはiOSのアップデートを先に行う必要があります。
Step.6
iPhoneの初期設定を進めていくと新しいiPhoneとして設定,iCloudからバックアップ、などを選ぶ選択肢が出ますが、ここにAndroidからデータを移行の項目が追加されますので、こちらをタップ
Step.7
すると数値10桁のコードが払い出されますので、こちらを先ほどのAndroidの画面に入力します。
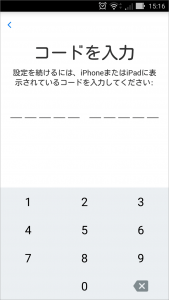
Step.8
すると両端末がWi-Fiで接続され、移行したい項目を選択しデータを転送出来ます。
【同じWi-Fiにつなぐこと】【iOS9になっていること】に注意すればあとは画面に従っていけば迷うことはないかと思います。
注意事項
あくまで端末ローカルにある特定ファイルを移行するアプリとなっています。
例えばLINEの移行やソーシャルゲームの移行など、それぞれのアプリの間で移行を行う必要があるサービスも多いので、移行の際には 注意が必要です。
例えばLINEの移行やソーシャルゲームの移行など、それぞれのアプリの間で移行を行う必要があるサービスも多いので、移行の際には 注意が必要です。
最後に
いかがでしょうか。
これで何もかも完璧に移行できる!というわけではないですが、便利なアプリであることは間違いありません。
データ移行関連の記事は過去に、
等で紹介してきましたが、今回はgoogle playマーケットに初めてApple公式のデータ移行アプリ「Move to iOS」がリリースされたという事で、その操作説明等を紹介させて頂きました。
このアプリをきっかけにiPhoneとAndroidの垣根が無くなっていくとユーザーとしては嬉しいですね。







Comment On Facebook