
iPhoneやiPadでのメモは手書きのメモと比べ、携帯性や検索性、他の機能との連携に優れており、入れ易く取り出し易い、しかも多機能と言えます。
今回は、にもかかわらず、意外と知られていないiOS標準のメモアプリの機能、3つを紹介します。
これらの機能をマスターする事によりiPhoneだけでなく、特にiPadとこのメモアプリを活用すれば、手書きノートを持ち歩く必要はなくなるかもしれません。iPhoneやiPadをプライベートでメモ帳代わりとして使えることはもちろん、ビジネスシーンにおいても大変便利に使う事が出来るようになります。
尚、操作は至って簡単ですので、誰でも簡単にマスターする事が出来ます。
それでは早速ここから、写真付きで詳しく解説いたします。
文字に加え写真を挿入する
メモを残したい時にどうしても文字では伝えきれず、後で読み返してもよく分からない、そんな経験をお持ちの方も多いと思います。
そんな時はメモの中に写真を挿入することで悩みを解決出来ます。
例えば
- 地図の写真+時間や補足情報で待ち合わせに
- 外食時の料理写真に場所や味を書いておき、再度訪れる際の参考に
- ビジネスではホワイトボードを写真で残し、自分のメモに挿入
など活用できるケースは多いです。
やり方はシンプルなので、以下の手順通りにやってみて下さい。
STEP1
メモアプリを立ち上げる
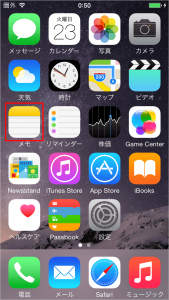
STEP2
写真を挿入したい場所で長押し
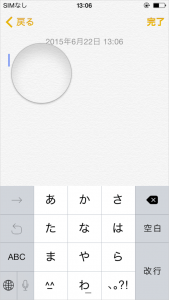
STEP3
“写真を挿入”を選択
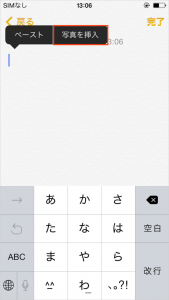
STEP4
写真の選択画面になるので貼り付けたい写真を選択
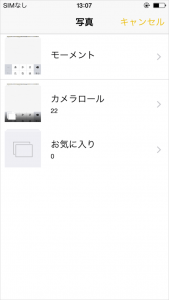
STEP5
するとメモ画面に写真が貼り付けされます
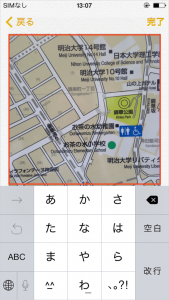
STEP6
もちろん、画像の前後にそのまま文字を記載していくことが出来ます
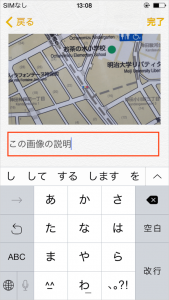
メモからメールを作成する
メモを取った内容を友達と共有したい、打ち合わせの議事録をお客様に送りたい、そのようにメモの内容をシェアしたいケースでは以下の操作で簡単にシェアが可能です。
STEP1
シェアしたいメモを選択
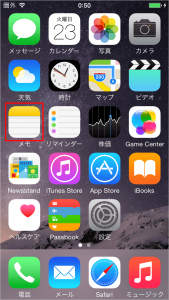
STEP2
画面下のアイコンを選択

STEP3
メールで送信を選択
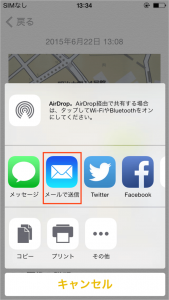
STEP4
すると自動でメモがメール本文に打ち込まれます
さらに写真を入れていた場合、写真も自動で添付されます。
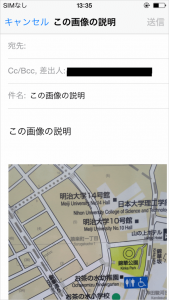
STEP5
メモをベースに本文は追加・修正が可能ですので、修正し送付出来ます。
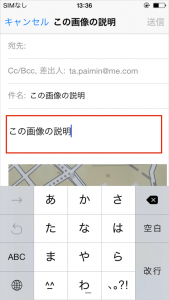
検索で以前の文字を探す
友達と旅行の計画をたてメモを、ビジネスの場で打ち合わせの内容をメモ、思いついたことをその場でメモ、、などメモは必ず後で取り出すことを前提として作成されます。
これが手書きのメモやノートですと、いくらキレイに整理をしても該当の情報を探すのには時間がかかりますし、1年前の情報、となるともうノートを探すことから始めなくてはなりません。
しかし、iPhoneのメモ機能は検索性に優れていますので見つけたい情報をすぐに見つけることが出来ます。
後で目当てのメモを検索し易くする使い方
例えばビジネスではメモの初めにお客様名を書く、などルール付けしていれば、検索でそのお客様向けのメモに絞って閲覧できる、といったメリットがありますので、遊びでも仕事でもメモにはタイトルをつけることをお勧めします。
STEP1
メモアプリを立ち上げる
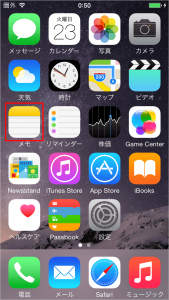
STEP2
画面を下にスワイプすると検索バーが出てきます
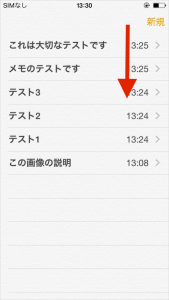
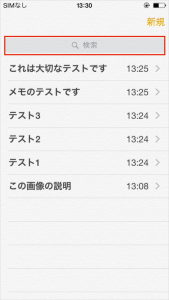
STEP3
ここで探したい文字を入力すると、該当の文字を本文中に含むメモに絞られて表示されます
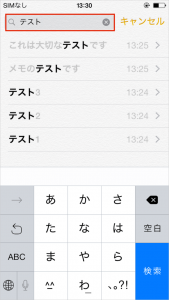
STEP4
開けたいメモを選択するとメモが開き、検索文字の項目は黄色くマーカーされすぐに分かる状態で表示されます。

最後に
いかがでしょうか。Apple Storeで入手できるメモアプリは多機能ゆえ使うにあたり操作に混乱してしまうケースもあります。特別な使い方をしない限り標準のメモ帳はシンプルで優れた機能を持っており、万人にお勧めできるものと言えます。
是非利用してみて下さい。







Comment On Facebook