
画質の綺麗さもさることながら、撮影後にすぐ友達とシェア出来ることも利便性を上げている大きな要因となっています。
iPhoneで写真を撮った後、明るさを調整したり、不要な部分を切り取ったり、サクッと編集しておきたいといった場合、写真編集アプリ等を使用するのも良いのですが、iPhoneはわざわざアプリを使わなくても意外と写真編集機能は充実していて、操作は至って簡単です。
そこで今回はiPhoneの標準機能のみで、撮影した写真を編集する方法について紹介致します。
トリミングについての操作方法
まずは使用頻度が最も多いであろう”トリミング”の方法を紹介します。
STEP1
編集したい写真を選択し【編集】をタップ

STEP2
下に出てくるアイコンでカッコ「」が重なったようなアイコンをタップ

STEP3
四隅をタップし動かすと写真を一部切り取ることができます
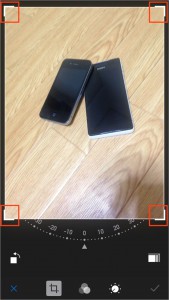
STEP4
写真はweb閲覧のように拡大縮小することも出来ます

STEP5
さらに角度のダイヤルをタップし動かすことで、切り取りの角度を調整することも出来ます。
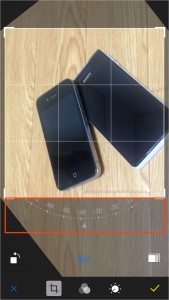
STEP6
真四角にしたい、など縦横比を決めてトリミングしたい場合は右下のアイコンから選択することが出来ます。

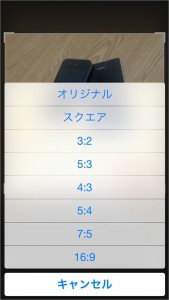
STEP7
戻すをタップすると編集前の状態に戻すことが出来ます。

STEP8
チェックボタンを押すと編集が確定します。

これで撮りたかったものを大きく表示したり、不要な場所を削除することが出来ます。特に削除という意味合いですと、隅に写ってしまった知らない人、など削除したいケースは多いのではないでしょうか。
写真に効果を適用させる操作方法
写真に効果を適用することも出来ます。
STEP1
編集したい写真を選択し【編集】をタップ

STEP2
下に出てくるアイコンで丸が3つ重なっているようなアイコンをタップ

STEP3
適用可能な効果が出てくるので、それぞれタップをすると反映後のイメージを確認することが出来ます。

STEP4
良いものが見つかれば、右下のチェックボタンを押すことで確定出来ます。

ライトやカラー、白黒の強度を設定
一見マニアックで通常は利用しそうにない機能ですが、例えば暗い写真を少し明るくする、といった用途では日常的に活躍します。
写真を明るくしてみます。
STEP1
編集したい写真を選択し【編集】をタップ

STEP2
下に出てくるアイコンでダイヤルのようなアイコンをタップ

STEP3
ライトを選択

STEP4
明るさを選択
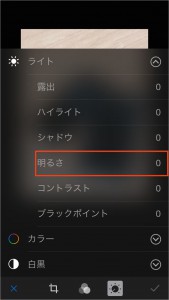
STEP5
ダイヤルを調整しちょうど良いところで右下のチェックから確定


この作業は明るさやコントラスト等の細かい設定が可能です。
ですが、「もっと簡単に写真を明るく出来ないの?」という方は、以下の方法であれば、ワンタッチで写真を明るくすることが出来ます。
STEP1
編集したい写真を選択し【編集】をタップ

STEP2
右上のアイコンをタップ

この方法でコントラストを上げることが出来きますので、結果ワンタッチで写真を明るくすることが出来ます。
目が赤く写ってしまったものを修正する
せっかくいい写真なのに目が赤くなっている!なんてこと、経験があるのではないでしょうか。これも簡単な操作で修正することが出来ます。
STEP1
編集したい写真を選択し【編集】をタップ
(写真はWikipediaから引用しています。)

STEP2
左上の目のアイコンをタップ

STEP3
赤目の該当箇所をタップすると自動で調整されます。
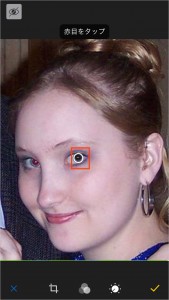
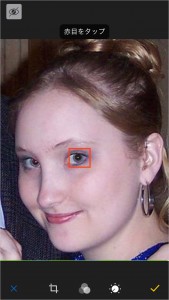
STEP4
全ての赤目になっている箇所をタップし、右下のチェックで完了

これで非常に簡単に赤目を修正することが出来ました。

最後に
このようにアプリを入れなくてもiPhoneの標準機能で写真編集加工の基本的な作業は出来てしまいます。
写真編集アプリは数多くあり、無料であればあれもこれもと入れたくなってしまいますが、結局ほとんど使わないなんて事もあるかと思います。よく使うアプリ以外は削除していきたいと考えている方は、このような標準機能を有効活用してみては如何でしょうか?
またこの機会に以前撮った写真を見直し、加工をしていくのも楽しいかもしれませんね。
ブログにSNSに・・是非多くのシーンで活用してみて下さい!







Comment On Facebook