
今回はSafariのマイナーだけども知っていると便利な機能を紹介しますので、これを読んでもっとiPhoneを便利に活用してみて下さい。
これから紹介する使い方は、「え!そんな事出来るの??」と思う方も多いかと思いますので、このページを見ながら早速試してみて下さいね。
パソコン向けページを表示する
近年、PC向けもモバイル端末向けも同じページを表示させるサイトが増えてはいますが、それでもPC版とモバイル版は別のページに分かれておりPC版でしか見られない情報は多く存在しています。
特に入力を行うページの多くがPC版のみの対応となっており、綺麗に表示されなくても情報の入出力だけ出来ればいいのに・・とストレスを感じたことはないでしょうか?
そんな時は以下の方法でPC版ページをiPhoneから開くことが出来ます。
STEP1
Safariを開く
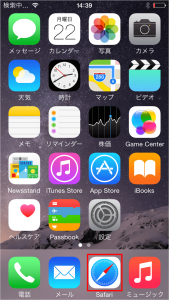
STEP2
目的のサイトにアクセスする(今回はヤフーを開くとします。)
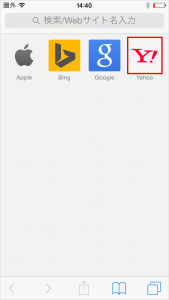
STEP3
画面を上にスクロールしアドレスバーを表示させる
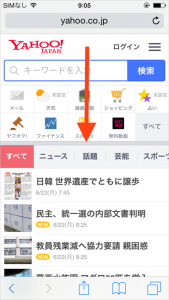
STEP4
アドレスバーの中身をタップし、ページのURLが選択されているような状態にする
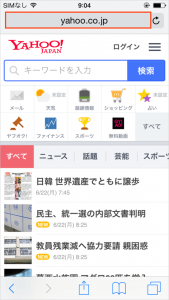
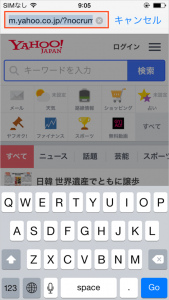
STEP5
画面最上部のステータスバーをタップ
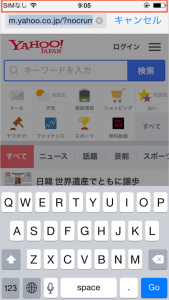
STEP6
デスクトップ用サイトを表示という選択肢が現れますのでそこをタップ
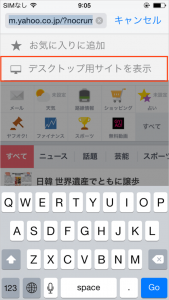
STEP7
PC用サイトが表示されます、もちろん指で拡大も出来ます
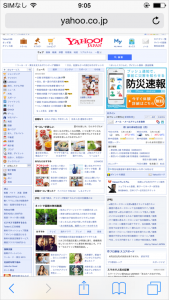
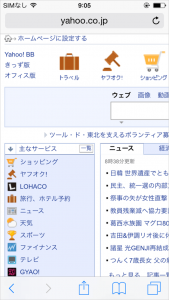
誤って閉じてしまったページを元に戻す
後でもう一度見ようとページを消さずに残したり、別のサイトと複数のページを行き来したり、お気に入りのようによく見るサイトを消さずにページとしてずっと残したり・・とタブとしてページを残しているケースは多いです。
しかしどうしても誤ってタブを削除してしまうことがあります。
そんな時は必死で検索して再度見つけるのではなく、以下の方法をお試し下さい。
用意していたタブを消してしまった場合
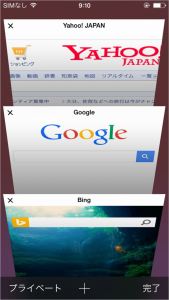
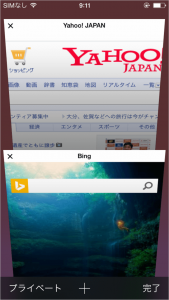
STEP1
+のアイコンを長押しして下さい
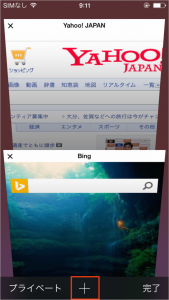
STEP2
すると最近閉じたタブの一覧が表示されますので元に戻したいタブを選択
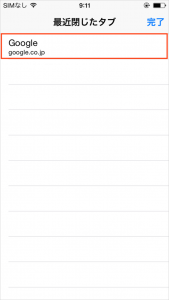
STEP3
消してしまったサイトが元に戻ります
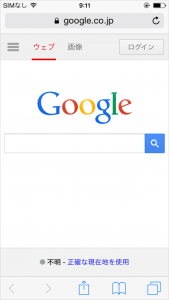
ページ内検索を実行する
これは知っていると知らないでは大きな差がありますので是非ご利用頂きたい機能です。
XXという言葉で検索し、ページを開いたはいいけど、目的の情報がどこにあるか分からず長いスクロールをくまなく探し、結果見つからずに戻って再度検索する・・そんな経験をお持ちではないでしょうか。
実は現在開いているページの中で指定した文字を検索することがiPhoneからでも可能となります。
例えば市町村コード一覧の中から横浜市を検索してみます。
STEP1
文字検索をしたいサイトを開く
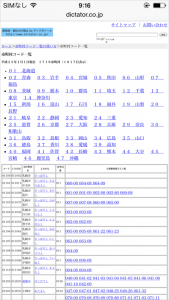
STEP2
画面を上にスクロールしアドレスバーを表示させる
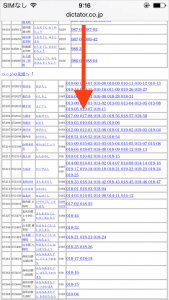
STEP3
アドレスバーをタップし指定したい文字を入力
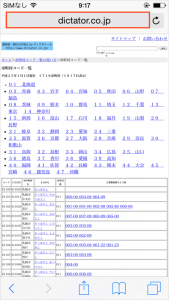
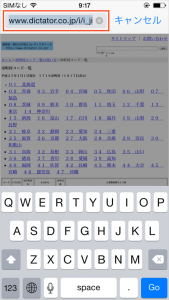
STEP4
ここでWikipediaやGoogle検索を行う画面になるのですが下にスクロールしてみて下さい
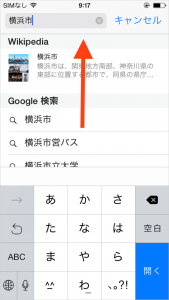
STEP5
このページという項目がありますのでそれをタップ
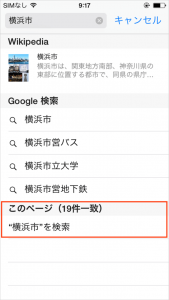
STEP6
すると該当の場所まで自動で飛んでくれます。また、下の矢印で次に表示されている場所まで誘導してくれます。

最後に
SafariでのWeb閲覧は毎日のように利用するものだけにストレスなく利用したいですね。是非覚えておいて頂き、困ったときにご活用下さい。







Comment On Facebook